In this article, you will learn,
- What Is NSDL SPEED-e?
- How To Do NSDL SPEED-e Registration?
If you are a retail investor trading in stocks and wish to view your holdings or submit delivery instructions for selling or transferring securities electronically, you can do so using e-services like NSDL’s SPEED-e facility.
When you open a Demat account with an NSDL-registered Depository Participant (DP), which could be a bank or a brokerage firm, the DP helps you to register on SPEED-e. The DP provides you with NSDL login details including NSDL User ID and Password that you can use to access your SPEED-e account.
In this article, we are going to walk you through everything you need to know about NSDL SPEED-e.
What Is SPEED-e In NSDL?
SPEED-e is an e-service that NSDL provides to all of its Depository Participants (brokerage firms or banks) to enable them to provide depository services to their clients – typically individual investors, both retail and institutional, who wish to hold and transact in securities in electronic form.
Thus, as a Demat Account holder with an NSDL-registered DP and as a subscriber of the SPEED-e facility, you can submit delivery instructions for the sale or transfer of securities directly to your DP instead of submitting delivery instruction slips in paper form.
In addition to submitting instructions, as a subscriber of SPEED-e, you can check the latest balances and transactions in your demat account through NSDL IDeAS and can even monitor the status of the execution of your instructions.
NSDL SPEED-e Registration: How Do I Subscribe To SPEED-e?
There are two methods to register for NSDL’s SPEED-e facility. The first method is to seek registration as Password Users and the second method is to seek registration as Smart Card Users. Let’s discuss each of these methods.
A. SPEED-e Registration As Password Users
The first method is to register for a password electronically. Note that as a Password User, you can submit delivery instructions only in favor of three Clearing Member Pool Accounts. These Clearing Members will then give you a consent letter in the prescribed format.
To seek registration as a Password User, you need to follow the steps below.
1. Go to NSDL’s e-services portal https://eservices.nsdl.com/ and then click the ‘New user registration’ tab. When you do so, you will see a drop-down menu. In the drop-down menu, click on the ‘SPEED-e’ option.
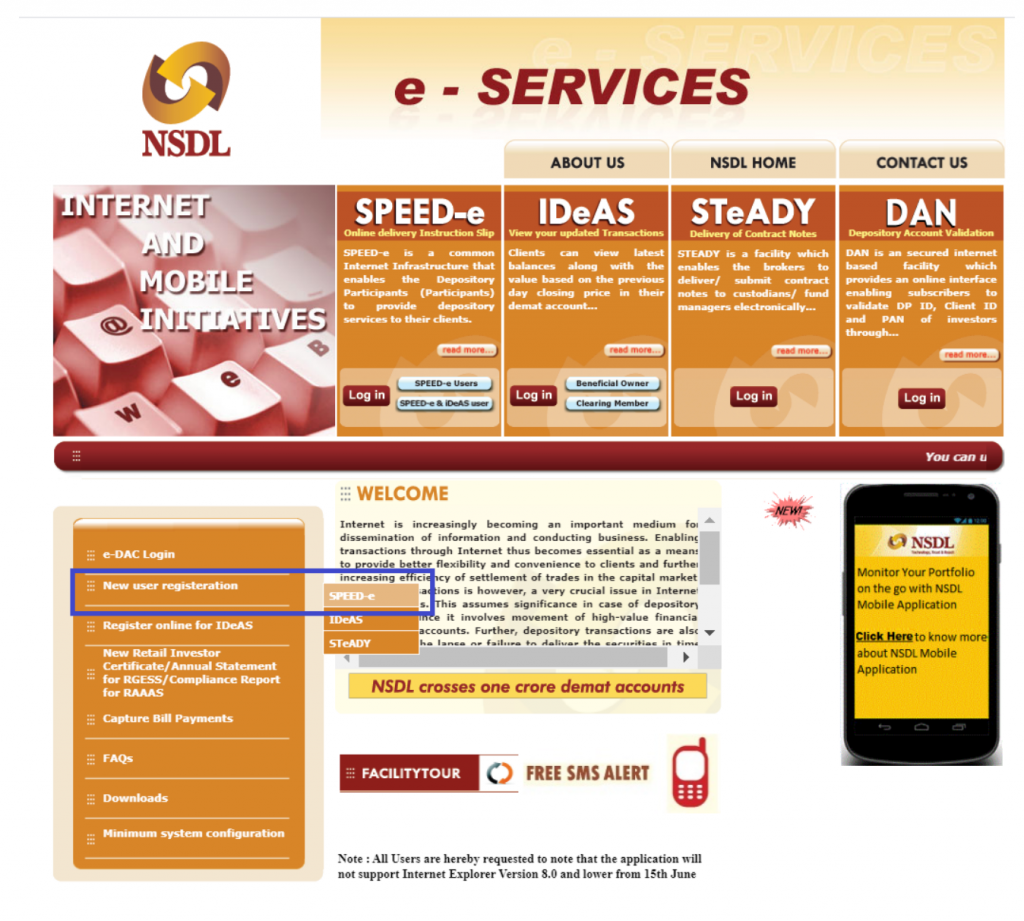
2. When you click on the ‘SPEED-e’ option, your screen will showcase the ‘SPEED-e Registration page. On this page, click on the ‘Register’ link under ‘A) Clients:-> Password Users’ section.

3. Once you click on the ‘Register’ link, you will see the SPEED-e Registration Request page. On this page, you will have to fill in the following details:
- In the ‘User ID’ field, you need to fill in the User ID that you generated when creating an account on IDeAS. Read our article on NSDL IDeAS to understand how to register and generate an NSDL User ID on IDeAS.
- Then under Personal Details, you will have to fill in the details of the transferor, that is, the one who is transferring shares. In the ‘User Name’, fill in the name of the transferor; in the ‘Date of Birth’ field, fill in the date of birth of the transferor; and in the ‘Email Address’ field, fill in the email ID of the transferor.
- Next, under the ‘Account Details’ section, add the following details of the transferor, that is, the person who is transferring shares:
- Client ID
- DPID
- First Holder Name
- Second Holder Name
- Third Holder Name
- Next, under the ‘Pre-Notified Accounts’ section, you can add CM-BP-IDs of up to 6 stock brokers. However, to complete this process, you need to add a minimum of one CM-BP-ID. You can add more CM-BP-IDs once you complete the SPEED-e registration process. Remember that CM-BP-IDs are nothing but the identification number of the stock brokers, also the Clearing Members of the Stock Exchanges, which you as an investor need to mention on the delivery instruction slips for transferring shares.
- Then under the ‘Services Available’ section, select only the ‘SPEED-e’ option. Please note that you should not select the IDeAS option. In case you select the IDeAS option, your request may be rejected.
- Once you fill in all the details, you need to choose a password. Remember that you need to use this password to log in to the SPEED-e facility. After choosing and confirming the password, you need to click on the ‘Submit’ button below.
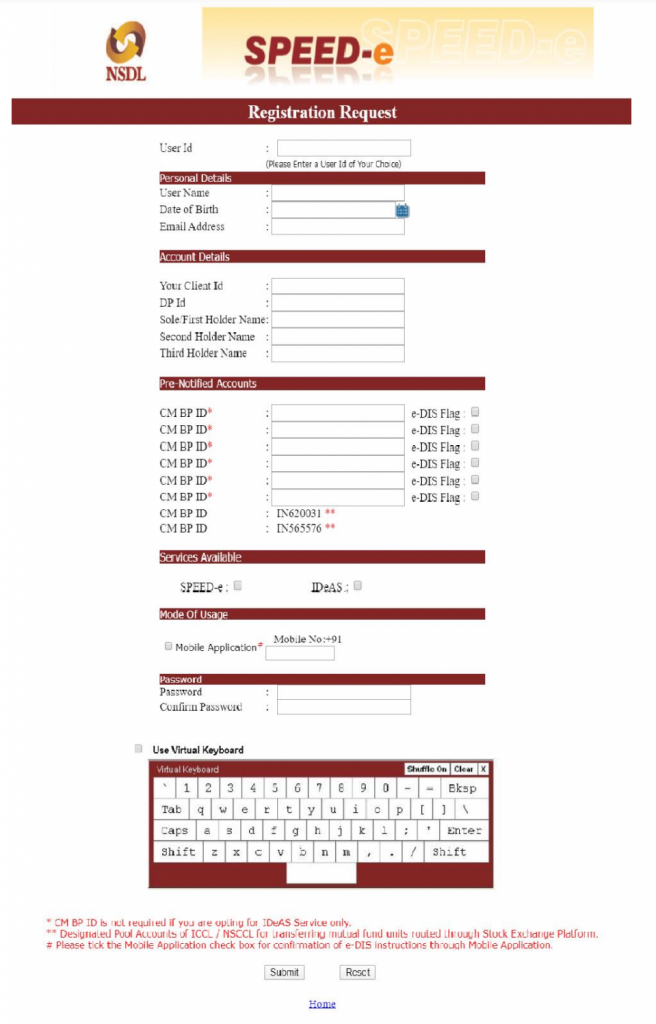
4. After you click on the ‘Submit’ button, you can review and confirm the details that you submitted in the registration form. You will see the registration confirmation for SPEED-e and IDeAS screen as showcased in the image below. Click on the ‘Confirm’ button to confirm your details.
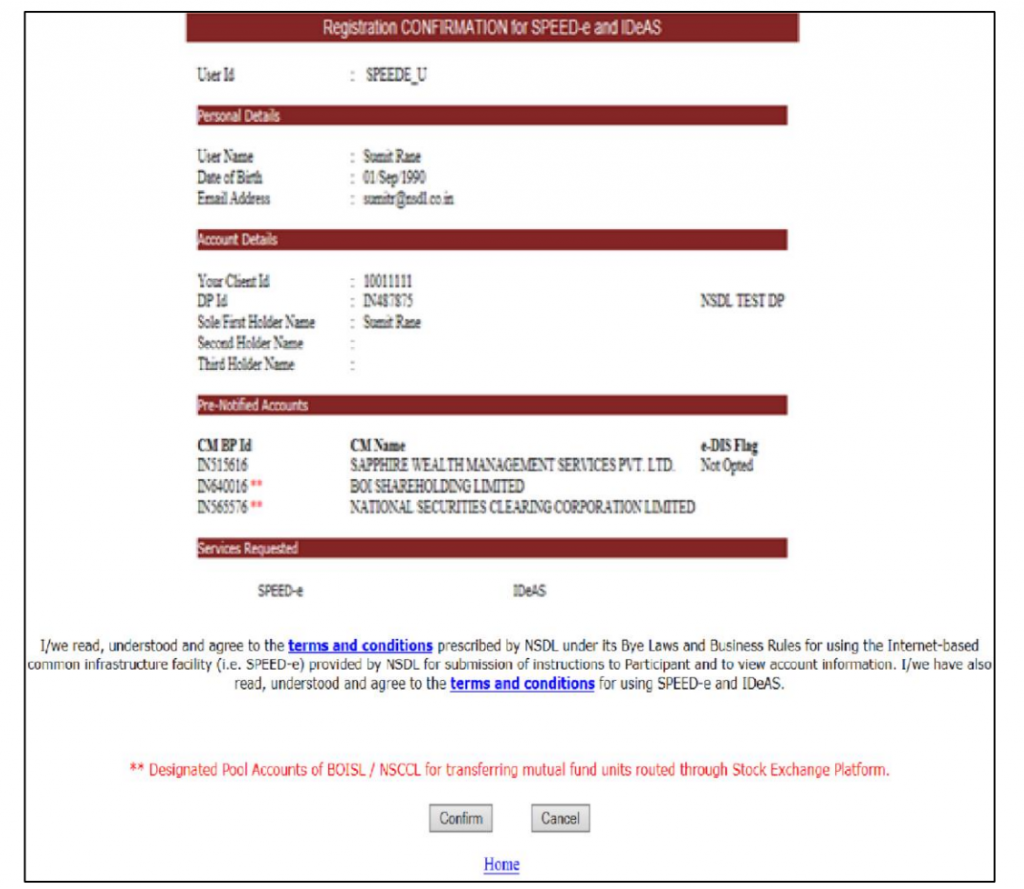
5. Once your registration request gets confirmed, the system will generate a ‘Registration Number’ along with the User ID that you created as showcased in the image below. You need to save the ‘Registration Number’ for future reference.

6. Then, you need to download and save the Registration Form, that is the SPEED-e Application Form, in PDF form and save the hard copy of the form for future reference. To download this form, you need to click on the link ‘Print of this registration form’ as showcased in the image below.

7. Then, you need to send the soft copy of the SPEED-e Application Form to speede@nsdl.co.in from your registered email ID, the email ID you filled in when applying for the Demat account.
Once NSDL receives your application form, it will forward it to the respective Depository Participants (DPs). The following is the sample soft copy of the registration form that you will receive once you register on the SPEED-e facility and the one that you need to send to NSDL.
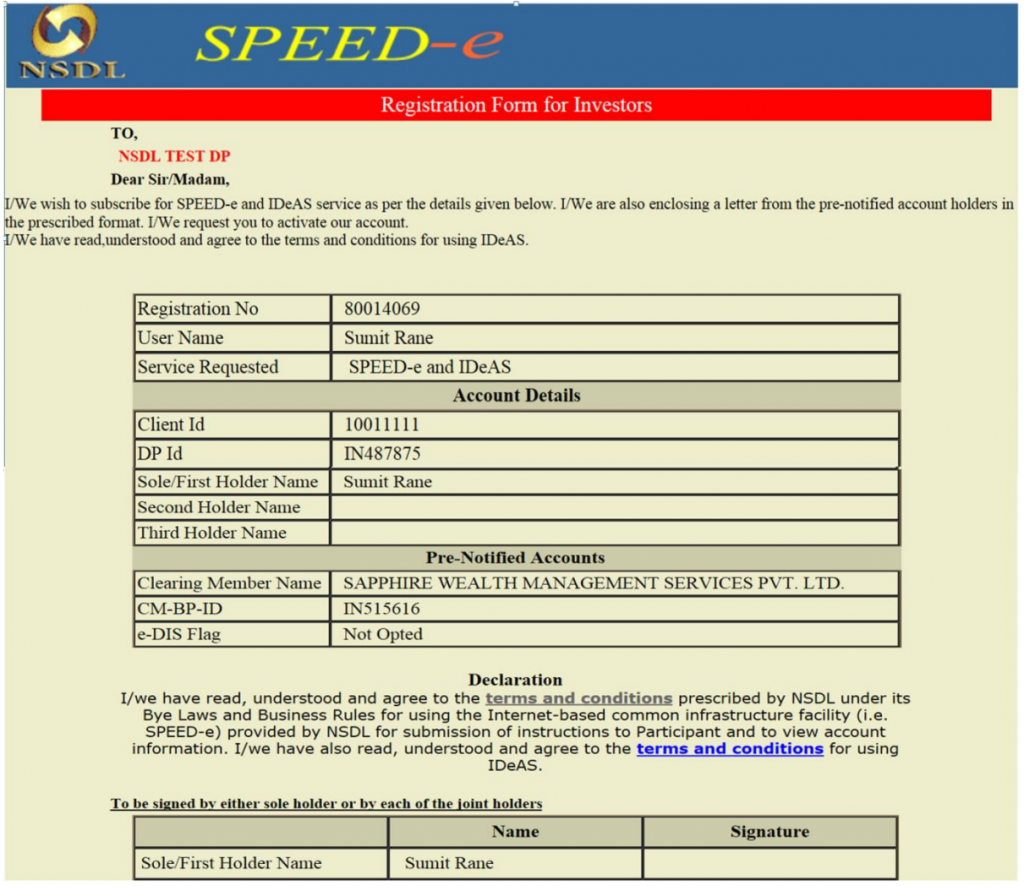
8. In case you are unable to download the SPEED-e Registration Form from the aforesaid acknowledgment page due to some connectivity issue, then you can download a blank application form from NSDL’s e-services website. To download the blank form, go to NSDL’s e-services website and click ‘Downloads’ in the left bar menu as showcased in the image below.
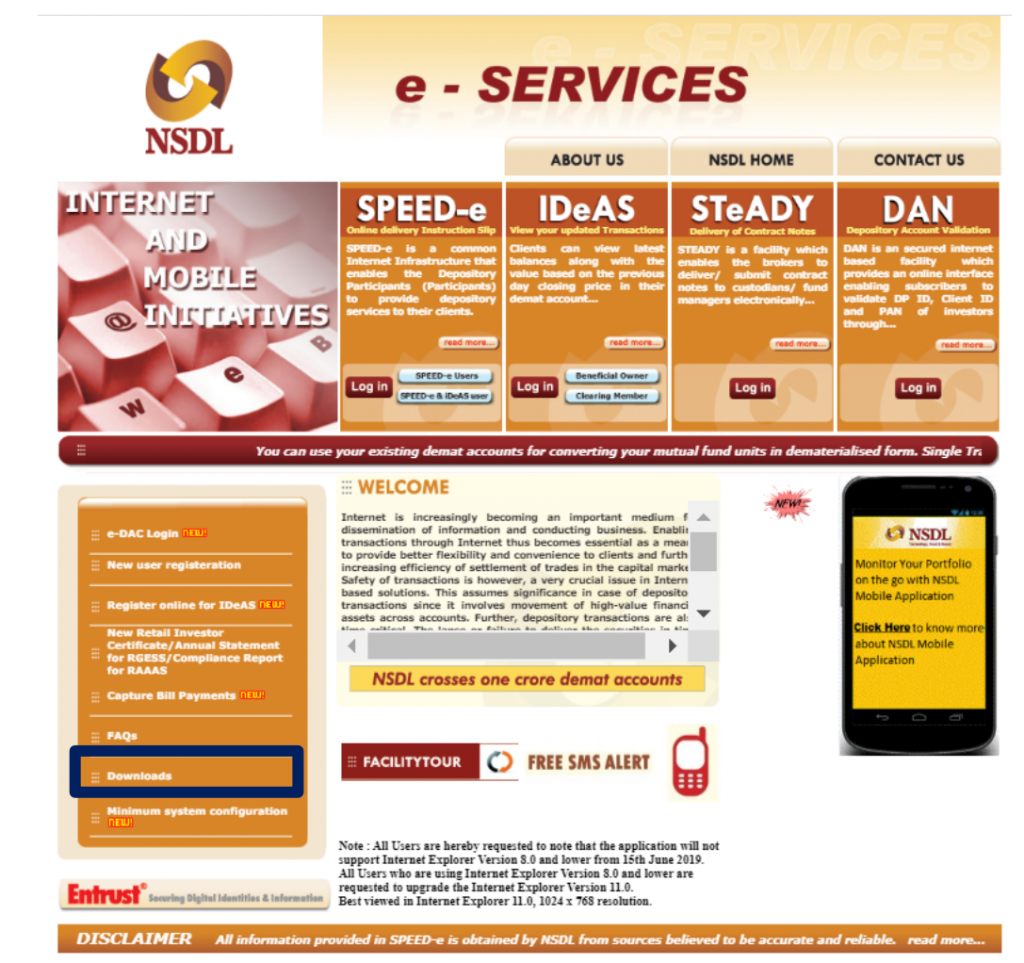
9. Once you click on ‘Downloads’, you will see the SPEED-e Downloads page on your screen. On this page, click on the ‘SPEED-e Application Form’ link under ‘Password Users’ as showcased in the image below.
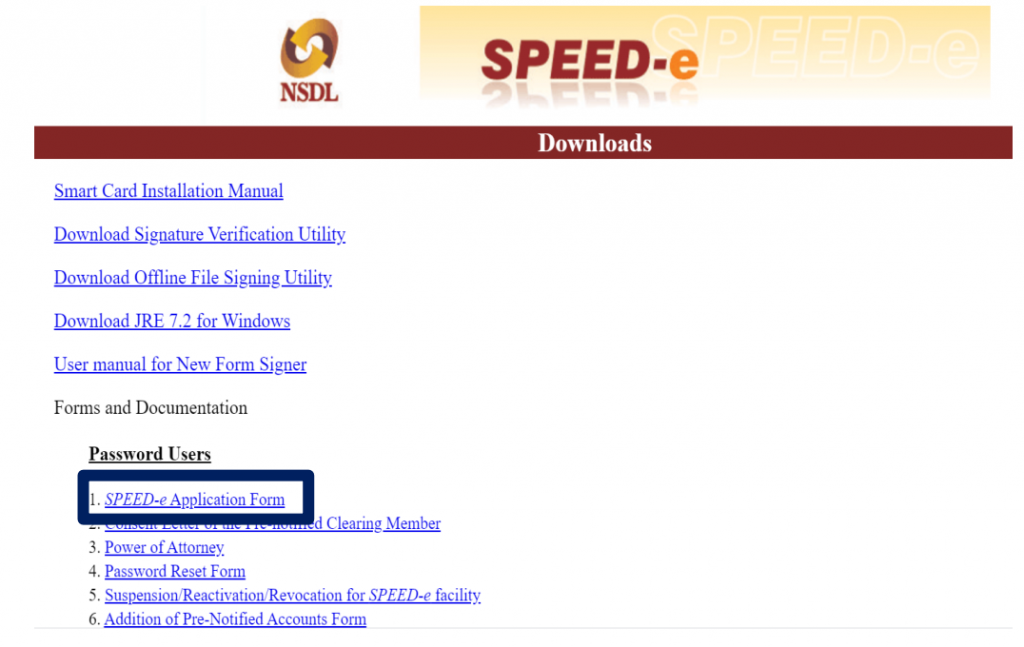
10. When NSDL sends the application form to the respective DP, the DP must authorize the SPEED-e registration request you generated electronically using the User ID and password. The DP must log in to the SPEED-e facility to authorize the request.
After activating the SPEED-e registration request, the DP must inform you about the request activation through email on your registered email ID mentioned in your Demat account.
Once the DP authorizes your SPEED-e registration request, you can use the SPEED-e facility using https://eservices.nsdl.com. To log in to your account, click on the login link as exhibited in the image below.
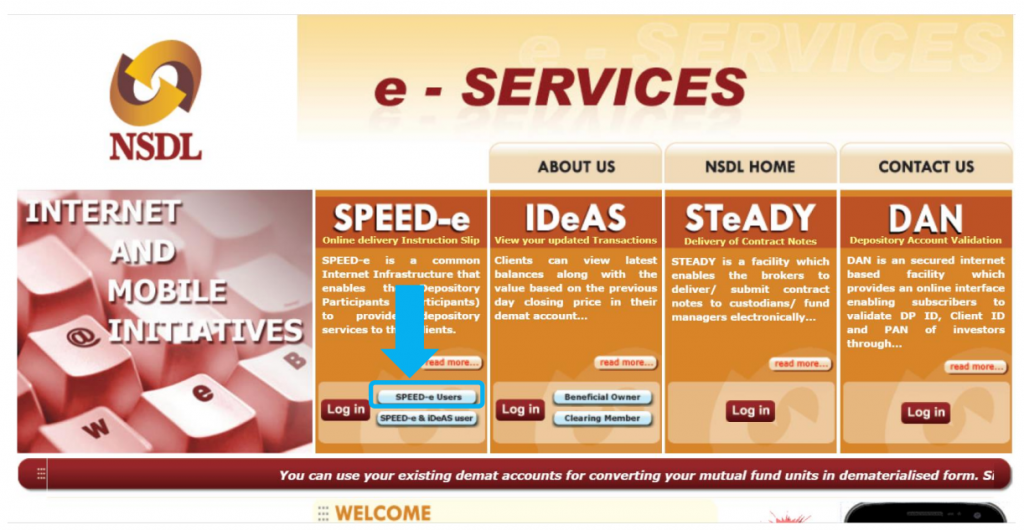
B. SPEED-e Registration As Smart Card Users
The second method to seek SPEED-e registration is as a Smar card User. Note that as a Smard Card User, you can submit both market and off-market instructions and freeze or unfreeze your accounts, ISIN(s), or a specific quantity of securities under an ISIN.
To register for Smart Card-based access, follow the steps below:
- Download the following two forms from the SPEED-e website or obtain these forms from your DP.
- SPEED-e Application Form
- Power of Attorney
- Fill up the forms mentioned above and send the completed forms along with the requisite documents to your DP.
- Once the DP verifies the SPEED-e Application form and gets the Power Of Attorney attested through a notary, the DP will assign you a User ID. Besides this, the DP will help you procure a Smart Card Kit, Digital Signature Certificate (DSC), and Personal Identification Number (PIN).
- Install the Smart Card Kit on your computer once you receive it. After completing the installation, you can start using the SPEED-e facility using the User ID, DSC, and the PIN that your DP provided you with.
Once your registration with SPEED-e is complete, you can start transferring shares to the target Demat account. You can even add a Pre-Notified Account of your CMs in case you added or registered only one CM-BP-ID of your Clearing Member at the time of electronic registration through SPEED-e using User ID and Password.
To add or register the pre-notified account of your Clearing Members (CMs), follow the steps below:
1. Log in to your SPEED-e account using the credentials that you had set up at the time of registration on SPEED-e (either through an electronic Password or through a Smart Card). Add your User ID in the ‘User ID’ field and add your password in the ‘Password’ field.
Then, tick the ‘Certificate’ checkbox in case you registered on SPEED-e through Smart Card. Once you fill in all the details, click on the ‘Login’ button.
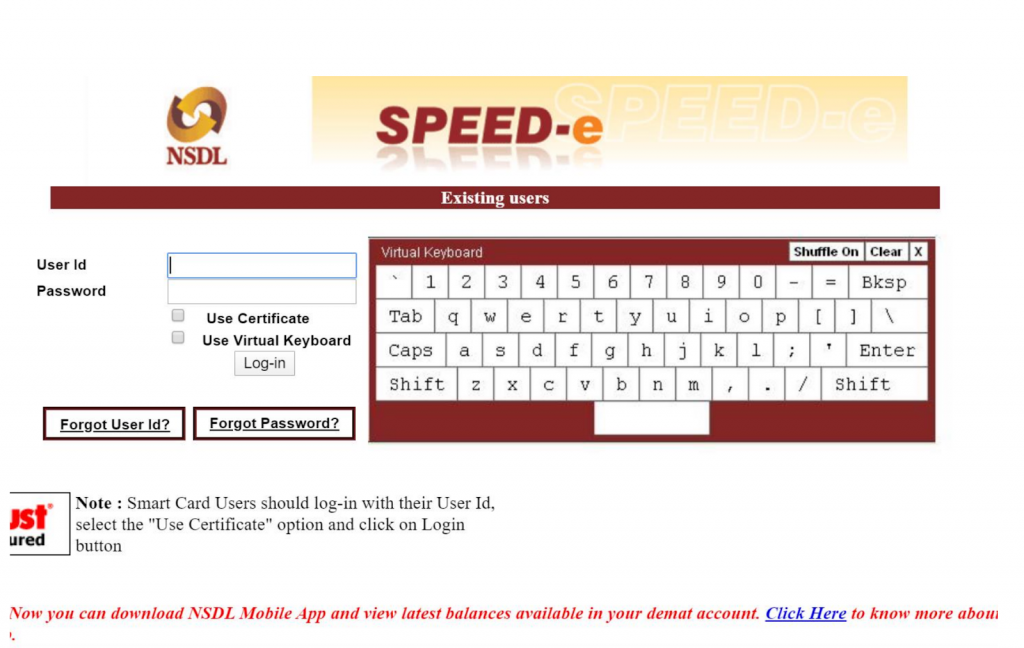
2. After you log in to your SPEED-e account, you may add or register Pre-Notified Accounts of Clearing Members. To add a Clearing Member, click on the ‘Prenotified account Add Online (OTP based option)’ tab on the left bar menu of your SPEED-e home screen as showcased in the image below.
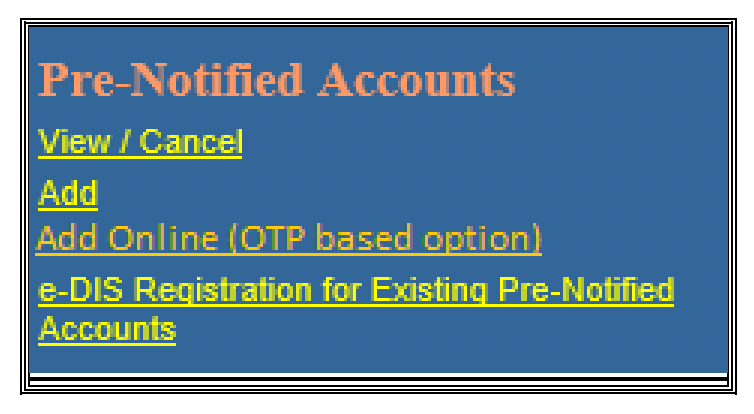
3. When you click on the ‘Prenotified account Add Online (OTP based option)’ tab, you will see the ‘Add Pre-Notified Account Online’ screen. In the CM-BP-ID field, enter the CM BP ID of your Clearing Member as showcased below. Furthermore, if required, enable the eDIS Flag. Then, click on the ‘Add’ button to finally add the ID of your Clearing Member.
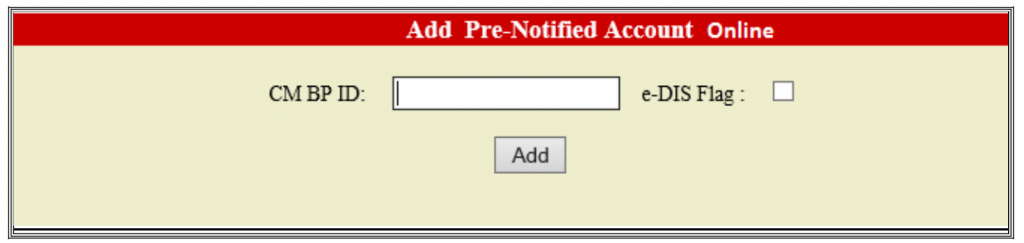
4. Once you click the ‘Add’ button after entering the CM BP ID of your Clearing Member, you will receive an OTP on the email ID or the mobile number that was registered when you opened a Demat account. Enter the OTP and click the ‘Confirm’ button for authorization on the SPEED-e website.
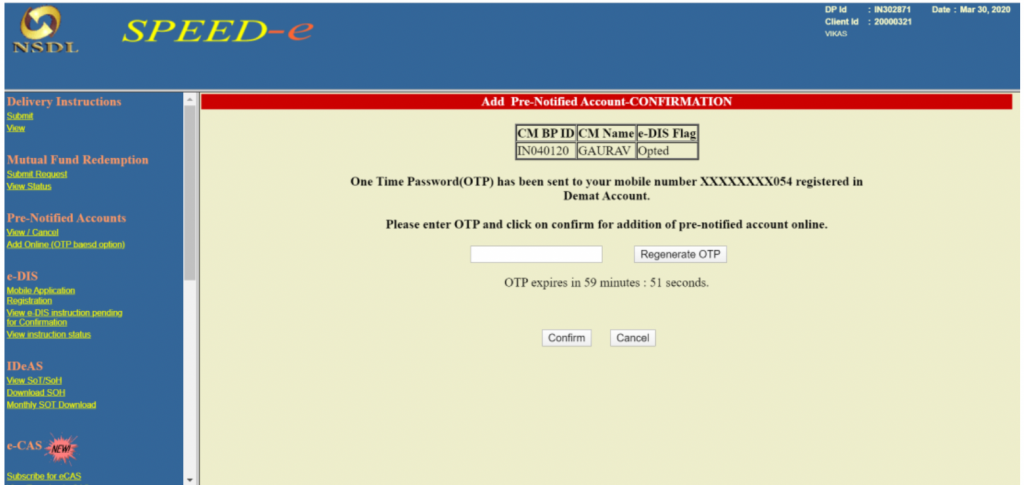
5. After you click on the ‘Confirm’ button, the CM-BP-ID will get added successfully for the Pre-Notified Account on SPEED-e as showcased in the image below.

6. Once you submit the request for adding the CM BP ID of the Clearing Member (CM) under the Pre-notified Account, the request will be sent to the CM. The CM needs to authorize the request, provided he or she has subscribed to the SPEED-e facility.
Note that the CM can authorize the request only if he has subscribed to the SPEED-e facility. In case the CM whom you want to add as the Pre-Notified Account has not subscribed to the SPEED-e facility, then you as an investor (client) need to submit a consent letter from CM to his or her Depository Participant for authorization as per existing process.
7. To authorize the request for adding his or her CM BP ID under Pre-notified account for you as an investor (client), the CM needs to log in to the SPEED-e facility using his or her own SPEED-e credentials.
Once the CM authorizes the request, you can carry out the transactions using your own SPEED-e login credentials. You can even download the NSDL Mobile Application to carry out the transactions from the mobile app.
8. Once you have added the CM-BP-IDs of the Clearing Members under the Pre-Notified Account, the next step is to submit instructions for transferring the shares.